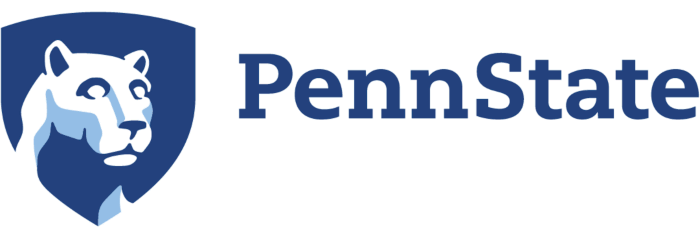Please take the following steps to go through to the virtual tour
When you start the virtual tour (link at the bottom of this page), you should see a loading screen (depending on your internet connection, this may stay on for quite a while), followed by a splash screen, followed by 3D museum scene with a message asking you to remain patient while image & sound resources are loaded:
Once this message disappears (again this can take quite a long time on slower internet connections), make sure to press the button at the bottom right to put the app into fullscreen mode. If you still see the mouse cursor, click in the window until the cursor disappears. Your browser will tell you that the application has locked the cursor and how to unlock it again (typically by pressing ESC). If at any point, the camera control feels weird, this may be because the cursor is not locked and you will have to click into the window again. If you need the mouse cursor, e.g. to interact with some other application or click the fullscreen button and the cursor is not there, try with pressing ESC.
You can now use the mouse to look around in the scene and you should be able to find a map of the study area in the Stanislaus-Tuolumne forest in front of you with red dots marking the different locations that you are going to visit during the tour.
Now you can press the space key to start the tour, which will get you to the first 360 degree image-based scene. The audio narration will start after a few seconds. Keep using the mouse to look around, while the tour moves through the different locations, and use the mouse wheel to zoom in and out if you like. Pressing space will pause/unpause the tour. To stop & reset the tour and get back to the overview map, press the R key on your keyboard. After finishing the tour, you will be asked to press R to return to the overview map and you will be able to select individual image locations on the map to revisit them (always press R to get back to the overview map).